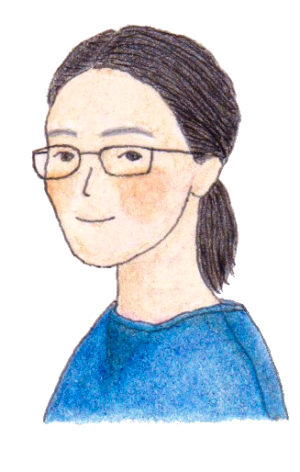
ExcelとGoogleスプレッドシート、
ショートカットが少し違うので戸惑ってしまうことがあります。
【一覧表】Excel⇔スプレッドシート ショートカット一覧(window)
赤線部が操作が異なるところです。
| Excel | やりたいこと | スプレッドシート |
|---|---|---|
| Ctrl+C | コピー | Ctrl+C |
| Ctrl+X | 切り取り | Ctrl+X |
| Ctrl+V | 貼り付け | Ctrl+V |
| Ctrl+Alt+V → V → Enter ※しいて言うなら | 値のみ貼り付け | Ctrl+Shift+V |
| Ctrl+S | 上書き保存 | Ctrl+S (自動で保存されますが) |
| Ctrl+Z | 元に戻す | Ctrl+Z |
| Ctrl+Y F4 | やり直す | Ctrl+Y Ctrl+Shift+Z F4 |
| Ctrl+: | 時刻 | Ctrl+Shift+; |
| Ctrl+; | 日付 | Ctrl+; |
| コピー先の1セルを選択し ひとつ上のセルをコピーする Ctrl+D ※スプレッドシートの使い方も可能 | 上のセルをコピー ※詳しく解説 | コピー元とコピー先を範囲選択し 一番上のセルを範囲にコピーする Ctrl+D |
| コピー先の1セルを選択し ひとつ上のセルをコピーする Ctrl+R ※スプレッドシートの使い方も可能 | 左のセルをコピー | コピー元とコピー先を範囲選択し 一番上のセルを範囲にコピーする Ctrl+R |
上のセルをコピーする Ctrl+D
実はExcelでも同じ使い方は可能なのですが、私自身は「すぐ上のセルを今のセルにコピーする」という使い方ばかりしていました。そのため、スプレッドシートの操作は少し手間取りました💦
① 一番上がコピー元となります。コピーしたい範囲を選んで…
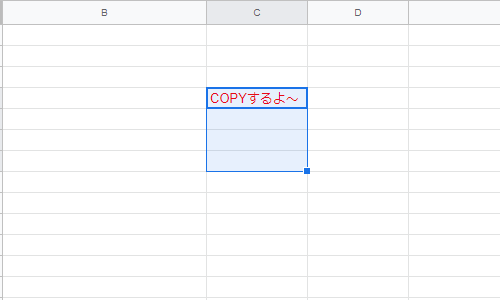
② Ctrl+Dで範囲にコピー。
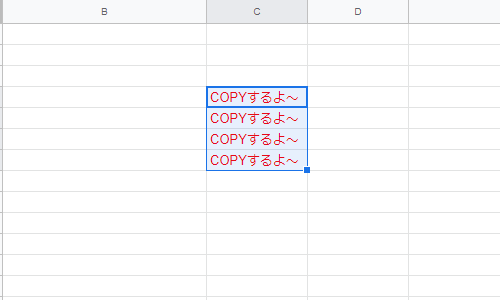
GoogleスプレッドシートとExcelオンライン
Googleアカウントを持っていてインターネットにアクセスできれば、すぐに無料で始められます。作成したものはクラウド上に保存され、スマホアプリからの編集ができ、共有の仕組みを使って複数人で編集していけるのも特徴です。
Excelを無料でオンラインで使いたい場合、「Excel Online」というサービスもありますが、新しくアカウントを作る必要があります。HotmailやOutlookのアカウントを持っていればすぐに使えます。こちらもクラウド上(One Drive)に保存されるので安心ですね。またインターフェイスがExcelなので、使い慣れた方であれば安心感があります。
共同で使うことを考えている場合、チームメンバーなどと相談してみるといいかもしれませんね。












コメント